How do I build my place?
From ROBLOX Wiki
| This page is a stub. Please help us by expanding it. Thank you! |
Making levels in ROBLOX is simple. Making good ones is not as simple. This tutorial covers how to make a level. For a tutorial on how to make a good level, see Design Tips for a Fun Multiplayer Map. Please note that the Community Guidelines have some rules on what you can put in a map.
Reseting the Level
If you ever want to re-set your level, then go to your user page by clicking on "My ROBLOX". Click on the "Configure My Place" link. Click on either "Building Room" or "Happy Home in Robloxia". To confirm changes, click "Update":
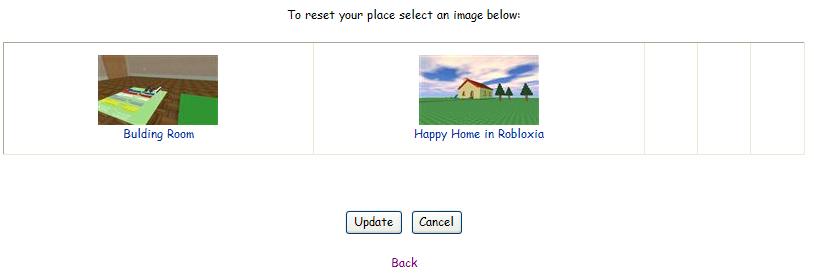
Building the Level
In the user page, click on "Visit Solo". This will start ROBLOX, and allow you to edit your place. An easier way to edit your level is to go to directly to the Roblox Studio, from Start > All Programs > ROBLOX > Roblox Studio. The studio is a little more advanced, but it is also a lot easier to work with bricks without having to move a player around. If you want to learn how to build things, then go to the Roblox Studio page.
Creating New Bricks
In the upper-left corner of the screen, click on "Toolbox". In the right of the screen, a box will appear. In the drop-down menu, select "Bricks". Click on a brick with the appropriate color.
Moving Bricks
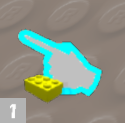
That's about all you can do outside of the Studio editor. If you really want to make something cool, then go to the Roblox Studio and continue your work.
Editing Bricks
For this, the Roblox Studio is needed. The studio can easily be accessed by starting it from the start menu, or by clicking on the "Edit Mode" button in the toolbar. When the studio appears, there will be a window titled "Explorer" in the right of the screen. This window contains a list of every object in the game. To edit blocks, open the "Workspace" group (press the "+" to the left of its name). Click on the name of an object you would like to modify. From here, you can now change the properties of the object. Editable properties of bricks include size, shape, and color.
Saving the Level
Click on the toolbar button in the upper left side of the screen that says "Edit Mode". Once that finishes opening, click on "File", then "Publish to ROBLOX". This will save your place to the Roblox server, where others can go to your place. You can also just click "Save" and save your map on your computer, so you can edit it later without people playing your half-done work.


